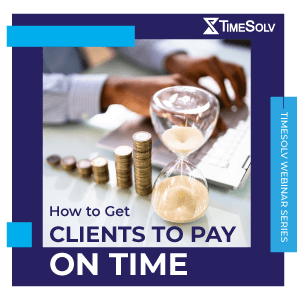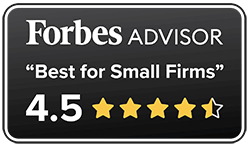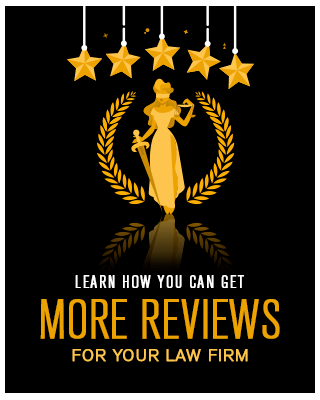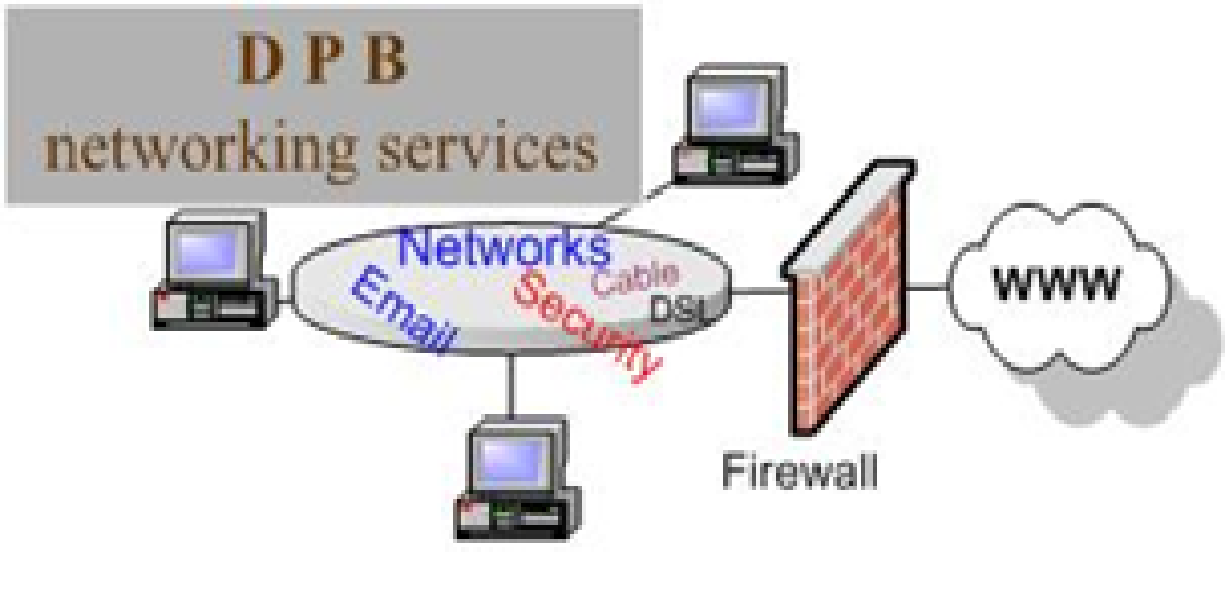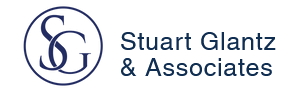Customers can safely store their clients’ credit card, bank account, and eCheck details on file. This process will not only improve your level of security but will enhance your business’s operations and efficiency. This week’s Tip of the Week will show you how to store this information if you have an agreement with your customers to store their credit card, bank account, or eCheck information on file and then run a one-time credit card charge from the payments screen.
First off, make sure a payment account is connected under Payments>Settings>Bank Accounts/TimeSolvPay.
Next, head under Clients>Clients & Matters>[Client or Matter name]>Payment Settings tab. Matters will automatically inherit the Client-level payment settings, but you can have additional/different credit card/bank account details stored under individual Matters. Click to either ‘Enter Credit Card‘ or ‘Enter Bank Account/eCheck‘. A window will pop up allowing you to enter in the relevant credit card/bank account/eCheck details.
You can have either a credit card or bank account/eCheck on file. You can only store one of these, i.e. just one payment method for the Client. If no credit card/bank account information is specified under the Matter-level, the system will use details stored under the Client-level.
Charging Clients
Now, to charge your Clients you need to go under the Payments>Payments screen. Select the Client/Matter on this screen that has a Credit Card or Bank Account/eCheck registered to it.
Enter in an ‘Amount‘ and hit Save & Charge button – this will charge the Client’s card.
The funds will not be automatically allocated. You will have to allocate the funds by using the bottom half of the Payments>Payments screen. Search for ‘Allocatable‘ from the Status field. There should be an ‘Allocate‘ link next to your card/account payment. Click to Allocate.

If you’d like to contact TimeSolv support for help, please call 1.800.715.1284 or schedule a FREE 30-minute session now!