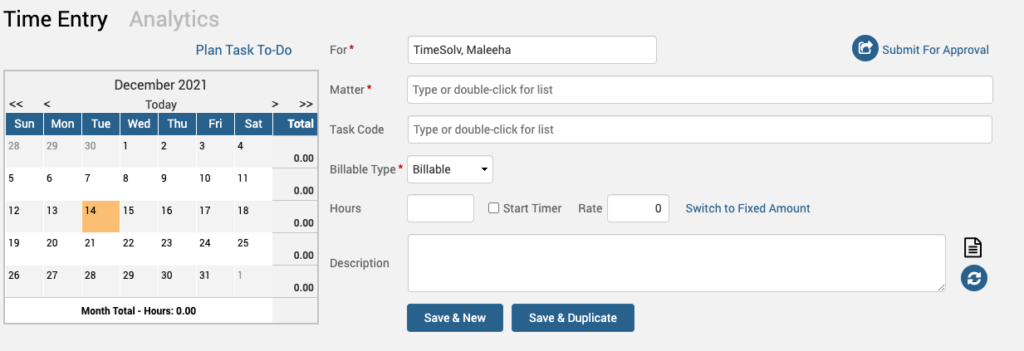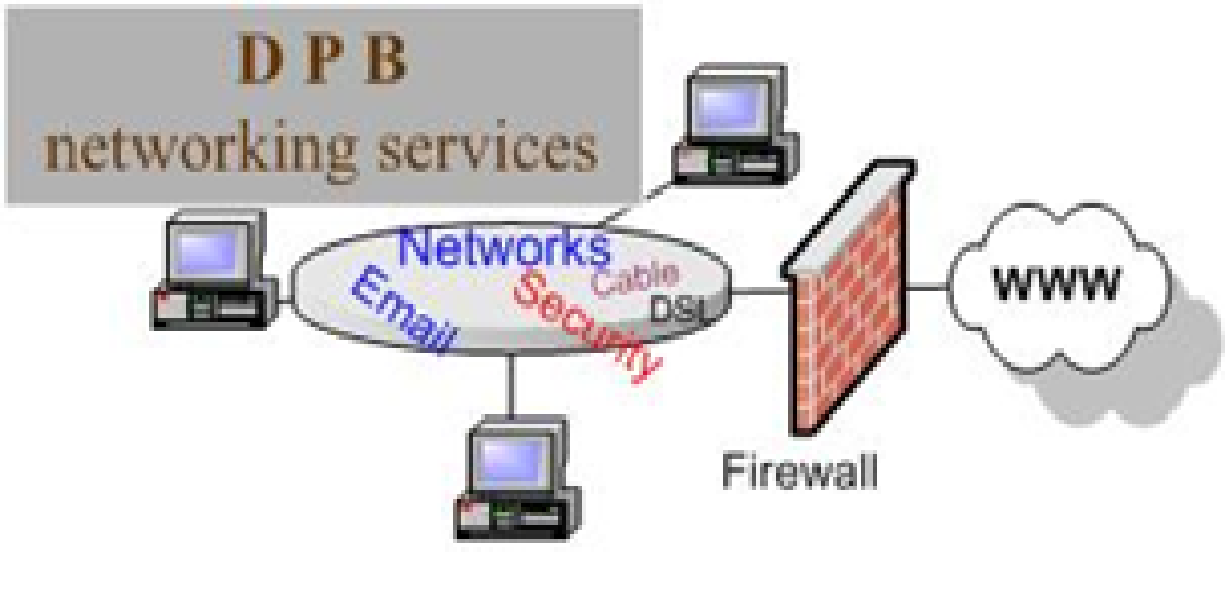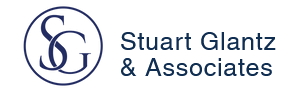Fixed fee invoicing can provide your client, as well as your firm several benefits. It can strengthen your client relations and actually save your firm money by reducing your risk of grievance complaints and assisting with regular performance evaluations. There is no disputing the fact that your law practice is a business and the basic point of a business is to make money, so thinking about ways to save your client’s money may seem a bit counter-productive. But a happy customer is a repeat customer. It’s the same concept that manufacturers use when offering their products for a lower cost. Your client likes to feel that you are concerned about their well-being and not just the payments of your fees. At the same time, you do not want to lower the value of your services in your client’s eyes. With a fixed fee arrangement, you can effectively meet both of these goals. This week’s Tip of the Week takes a look at how to set up fixed fees for Time-only, or Time and Expense both.
Fixed Fee Time-only
Create a fixed fee bill under Time>Time Entry. This is useful for applying a fixed fee invoice to a single Time Entry. (Note: The user must have the appropriate permissions in place to enter a fixed fee. This can be set under Account>Users>[user name]>Permissions>’Can View and Override Rate?’)
With that in mind, it’s simple and easy to create a fixed fee Time Entry. When on the Time Entry page you must first select a Client and Matter. You’ll then see a link labeled Switch to Fixed Amount in the same row as your hours and rate. When you click on that link, the rate field changes to say Fixed Amount.
From there, simply enter the amount you want to charge and hit save. If you would like to still track the number of hours it took to complete a task (helpful to see how efficient you are at certain tasks) then simply enter the hours as well. If you’re only tracking your hours for internal purposes, you can adjust your billing template so that the hours working for entries does not display.
Fixed Fee Time & Expense
To apply fixed fees to both Time & Expenses you’ll need to use a fixed fee ‘Billable Milestone’ under the Matter Plan. To set this up, click on Clients>Clients & Matters>[matter name]>Invoice Settings. Under Billing Arrangement select Fixed Fee – Time and Expense.
If you’d like to contact TimeSolv support for help, please call 1.800.715.1284 or contact support.