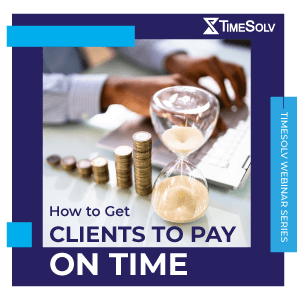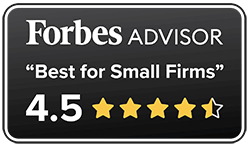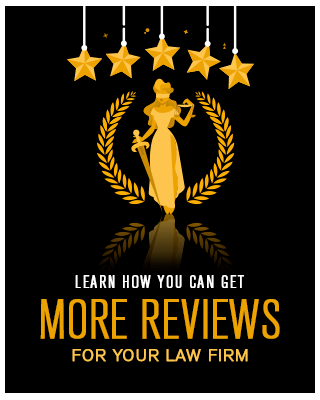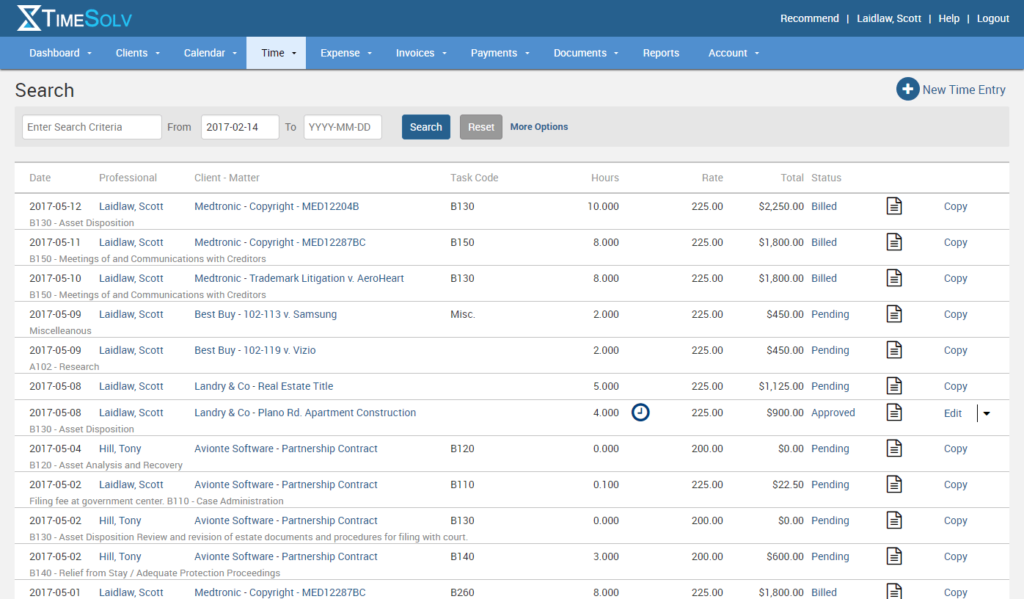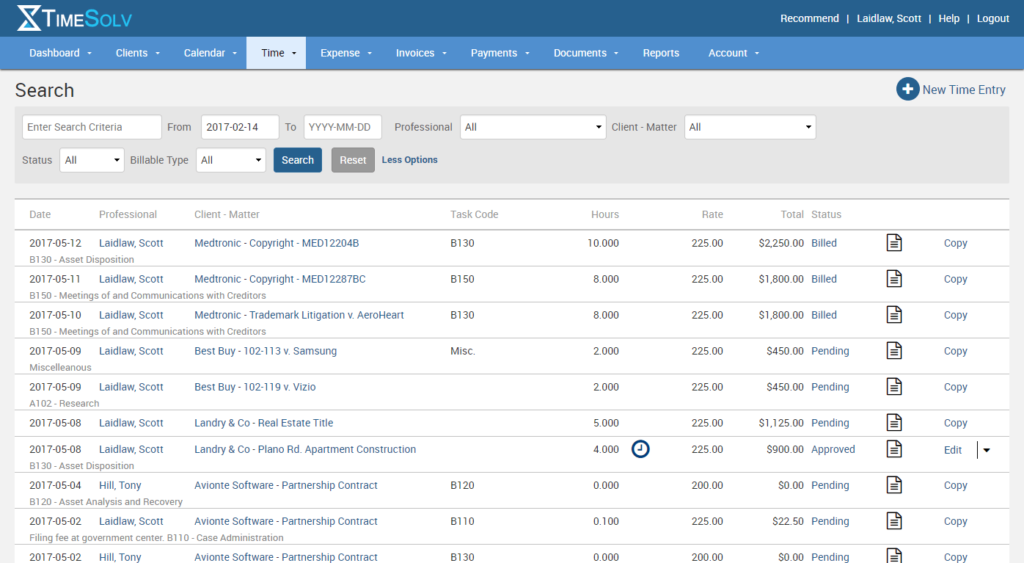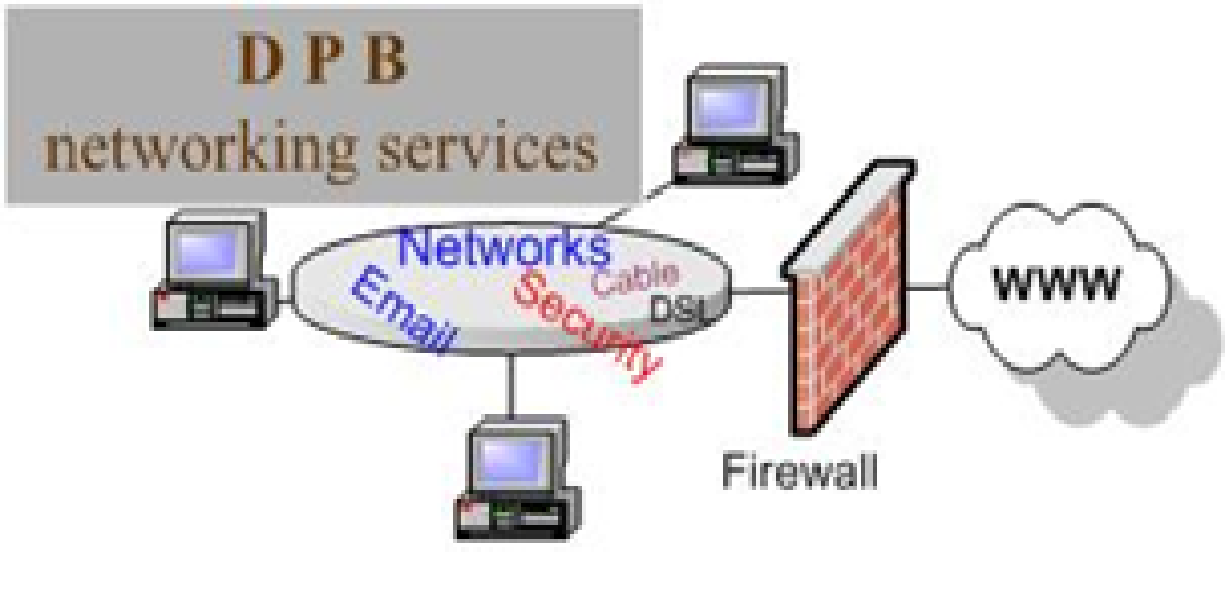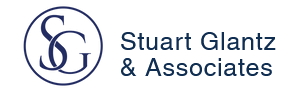While most people who use TimeSolv love the calendar view when on the Time Entry screen because of the ease of seeing how much time has been entered for each day, week and month, there are also many who want to see a list of all their entries with details or quickly find entries for one particular matter or project without running a report. Today’s tip of the week shows how to use our Time Search function to achieve those goals.
Go to Time -> Search and you’ll notice that by default the date range setting will display all time entries for the last two months. Just click on the Search button and all your time entries for the date range you chose will appear in chronological order. Most older timekeeping systems display time entries in this way and we know many might be used to using this type of layout to review time entries. You’ll also notice that if you’d like to make a new time entry from this screen, there’s a button in the upper right corner to quickly make an entry without having to return back to the regular Time Entry screen.
You can also sort by any of the columns presented, including the status. If you see an entry that has a clock icon next to the hours, that means the entry has not been placed on an invoice or billed yet and you can click the icon to start the timer again, if you chose.
It’s very simple to find entries from a certain matter or from a particular client. Either start typing the matter, project or client name in the search bar or click on More Options and you’ll be presented with a dropdown to choose the particular client and matter/project you’re looking for. If you have admin or approval status, you’ll also be able to select a specific timekeeper to view their entries if you’d like.
Notice too that at the bottom of the screen you’ll see a total for hours and the dollar amount it equals giving you a fast and easy way to see how much time you’ll be billing a client for the date range you selected.
If you’d like more help with our time search feature, call us at 1.800.715.1284, email us at support@timesolv.com or Contact support.
Don’t forget to register for our Wednesday Webinars where we review all the Tip of the Week posts from the past month. Our next Wednesday Webinar will be November 1 at 1 p.m. EDT/10 a.m. PDT.