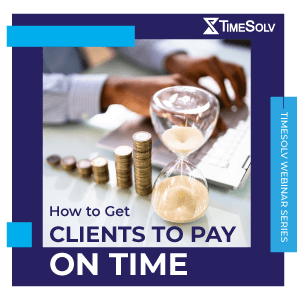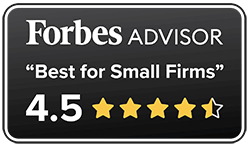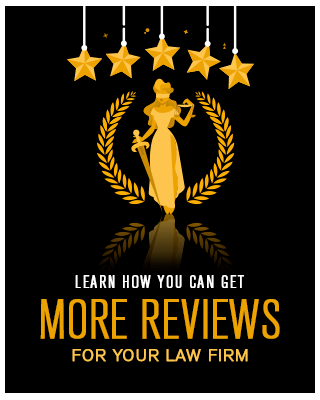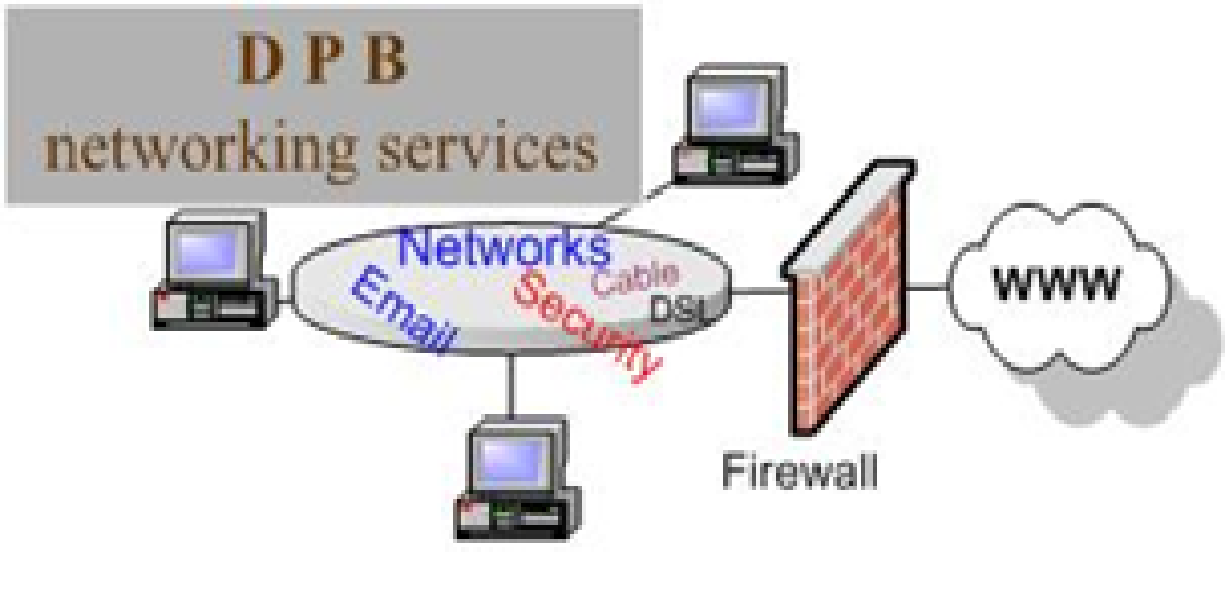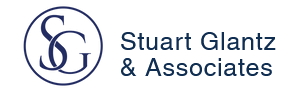TimeSolv just rolled out a new release that enables users to allocate payments at the line item level, as well as override default payment allocations to tax, interest, time, and expense entries on the invoice so that firms have full control over how payments get allocated. This week’s Tip of the Week will show firms where to access the line item allocations screen and how it works.
Users can create line item payment allocations under Payments>Payments screen. Towards the bottom of the payments screen, search ‘Allocatable‘ payments.
Click on the ‘Allocate‘ link on the far right of the payment line. Here you’ll see a pop-up window appear with ‘Line Item Allocations‘ link against each invoice listed. Clicking on that will access the line item allocations screen.

Remember that allocations take place after your firm has received the payment, where the amount is in the system and is ready to be distributed to the different components of an invoice. This process is independent of payment processing.
Under the line item allocations screen, payments are divided into multiple buckets. Each bucket has its own payment allocated by default, based upon its old amount. There is a specific order in which the payments are allocated to the different components of the invoice. The default waterfall allocation order the system uses is the following:
- Tax 2
- Tax
- Expense Entries
- Interest
- Time Entries
While the system will assign its own payment allocations for you in the order above, users can override these allocations. For example, if you edit the ‘Time’ amount allocation, the system will then adjust the rest of the amounts according to the sequence specified above after you click on the ‘Recalculate‘ button on the top right.
If you make a mistake or just need to go back to the system’s default allocations, you can revert the amounts by clicking on the reset icon against the payment bucket you adjusted, allowing you to revert to the original system-generated allocations.
The Revenue & Commissions report will be consistent with what you are seeing on the line item allocations screen.
If you’d like to contact TimeSolv support for help, please call 1.800.715.1284 or Contact support!