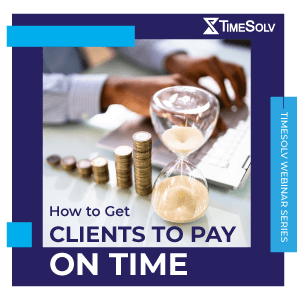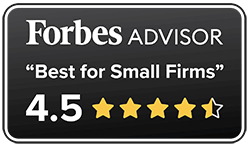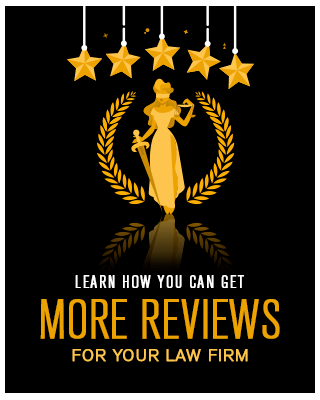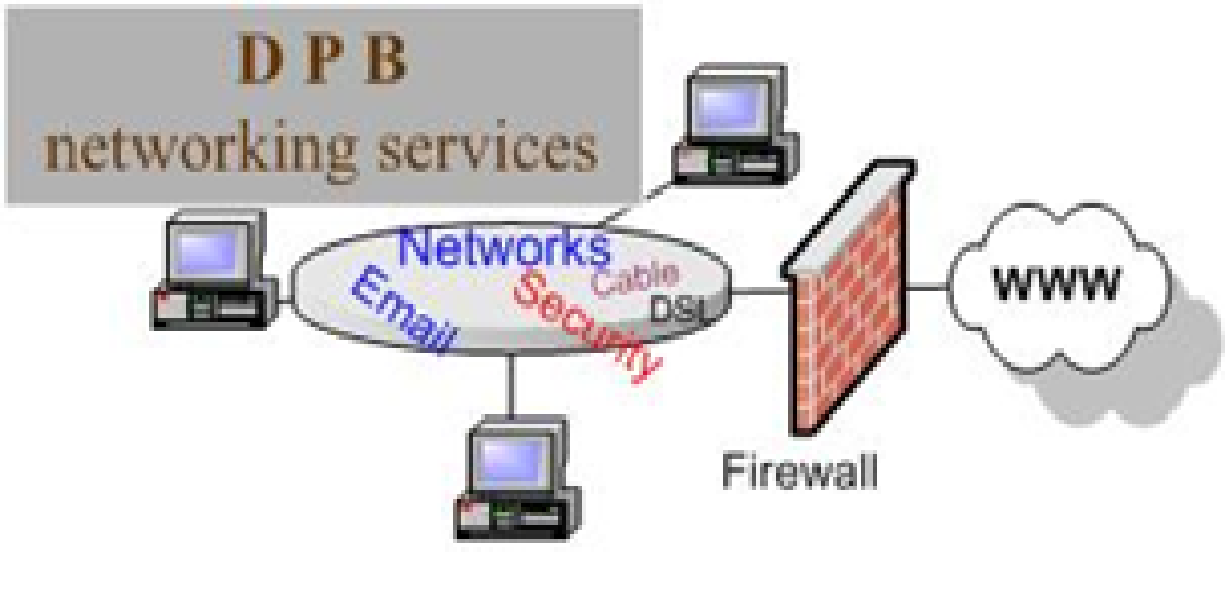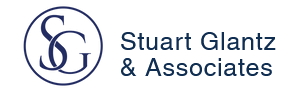TimeSolv offers various options with its user permissions. User permissions offer a great way to limit what users can see and do in TimeSolv, making it ideal especially for those firms that use contract attorneys. TimeSolv allows you to fully customize what each user in your firm can do and see. For Timekeepers, you have a large list of options where you can specify permission levels for each different area of our app. This week’s Tip of the Week takes a look at the various permission settings that admin users can designate.
Only administrators can edit permissions for your staff’s Timekeepers and support users. Under the Account tab, choose Timekeepers. From there you’ll see a list of all users with accounts, and what type of designation they have, either Timekeeper or Support. As a reminder, this is also the page where you can add Timekeepers if need be. Click on the username and the Permissions tab to start drilling into permissions.
Admin Checkbox
Administrators have access to the entire system and can access Timekeeper setups and the Firm’s account information.
The admin checkbox at the top of the screen allows you to grant a Timekeeper administrator privileges when using TimeSolv. When you check the box, you will notice that the fields below will automatically populate with permissions such as ‘All Access‘ and ‘For all Timekeepers‘. If you change any of these options to a lesser type of access, the admin checkbox will automatically uncheck itself.
Administrator privileges mean the user can:
- View Dashboard
- Access and edit all firm Clients list
- Access and edit Conflicts
- Access and edit the firm’s calendar
- Can access Time Entries created by ALL Timekeepers in the firm
- Can view and override Timekeeper rates
- Can access Expense Entries created by ALL Timekeepers in the firm
- Can access and edit Invoices
- Can access and edit Payments
- Can access and edit Documents
- Can access and generate Reports
- Can Import data into a firm’s Account, can Edit the firm’s account details, and can Create data (such as new Timekeepers) under the firm’s account.
Time and Expense Permissions
For both Time and Expense entries, admin users can specify who the Timekeeper can enter Time and Expenses for. The permissions we let you choose from are:
- No Access – the user will not have access to Time or Expense entries.
- For Own Entries – the user will only have access to Time and Expense entries they have created themselves.
- For All Timekeepers – the user will have access to ALL entries created by ALL users under the firm.
There are some additional checkboxes under the Time and Expense fields on the permissions screen. One is ‘Update Billable Type‘. The Billable Type dropdowns appear on Time and Expense screens, allowing entries to be specified as either:
- Billable – the amount will be included in the invoice.
- Non-billable – the amount will not be included or appear on the invoice.
- No Charge – will show on an invoice, but with a zero dollar amount (it will appear as ‘no charge’ written next to the time entry).
The other checkbox shown under the Time field on the permissions screen is ‘Can View and Override Rate‘. This allows a Timekeeper to be flexible with their default rate and change it as they need to. If you do not check this box, the user will not be able to see a ‘Rate’ field under the Time and Expense entry screens. Nor will they be able to view or access their default rater from under ‘Account>Professionals>[profile]‘.
Time Analytics Dashboard Permissions
- Staff Member drop-down shows the same users that are shown on the Time Entry ‘For’ dropdown. If the user only has access to his/her own time entries, the drop-down will display only the logged-in user’s name.
- If the ‘Can View and Override Rate?’ option under Account>Timekeepers>Permissions is unchecked this will:
- Hide the Metrics bar on Time Dashboard
- Hide the Amount button on:
- Target vs Billable chart.
- Top Clients chart
- In the Top Clients chart, only the Clients for which Time has been entered will be displayed.
- Fiscal Year Start Month setting is reflected in the following charts:
- Target vs Billable
- Hours Trends
Expense Analytics Dashboard Permissions
- Staff Member drop-down shows the same users that are shown on the Expense Entry ‘For’ dropdown. If the user only has access to their own Expense Entries, the drop-down will display only the logged-in user’s name.
- In the Top Clients chart, only the Clients for which Expenses have been entered are displayed.
- Fiscal Year Start Month setting is reflected in the following charts:
- Expenses Trend
Permissions to the Client List
We are sometimes asked about a Timekeeper not being able to view the firm’s client list. To solve this problem, under this Timekeeper permissions tab, simply grant either ‘All Access’ or ‘View Only’ permission to the relevant user. ‘All Access’ would mean the user can view and edit the client information. ‘View Only’ means that they can only view the list and cannot make any changes to it.
Support Permissions
If you’d like to make a support person an administrator, just check the box at the top of the screen. After that, you’ll see the main TimeSolv categories listed and you can choose how much or how little you’d like this person to see and do. When you give a person No Access, that tab will not be available to them when logging into TimeSolv.
With support accounts, you can choose to allow them to enter Time and Expenses for specific Timekeepers. When you chose the Specific Timekeepers option, an icon appears that allows you to select the Timekeepers. See the screenshot below.

A handy tip is if security is a concern for you, change the email address for the user to your own until you are confident you have the right permissions set up, then change the email address back to the users. You can change the email address under Account>Timekeepers>[user]>Profile tab.
Overall, TimeSolv allows you to fully customize what each user in your firm can do and see within the system so it works for the processes you’ve established.
If you’d like to contact TimeSolv support for help, please call 1.800.715.1284 or Contact support!