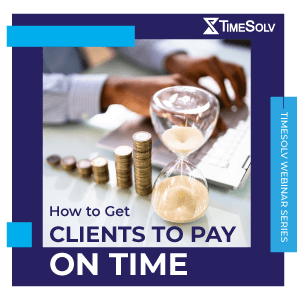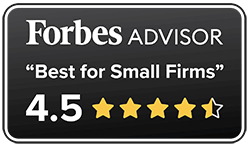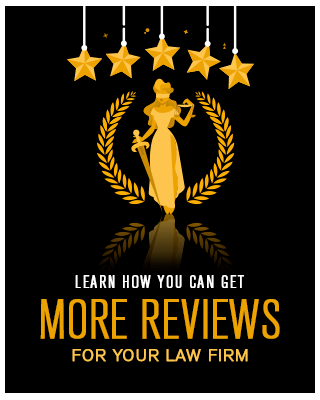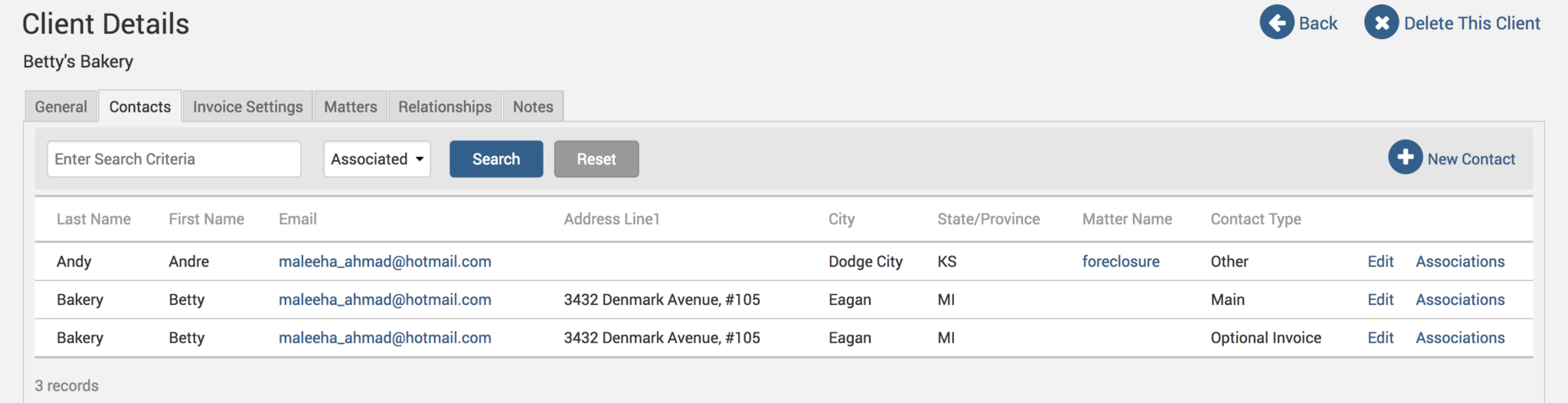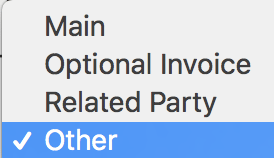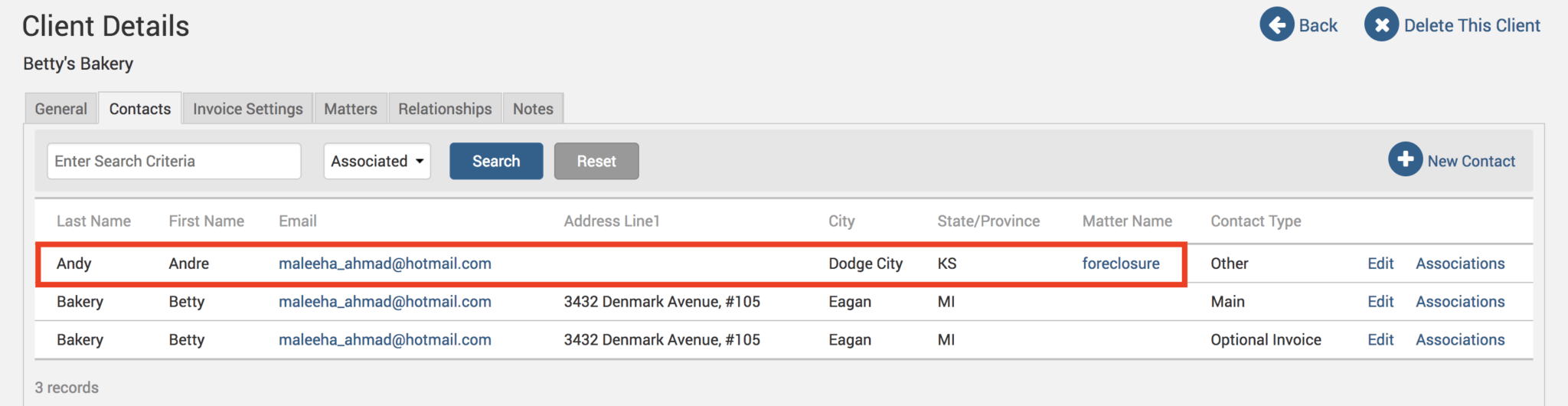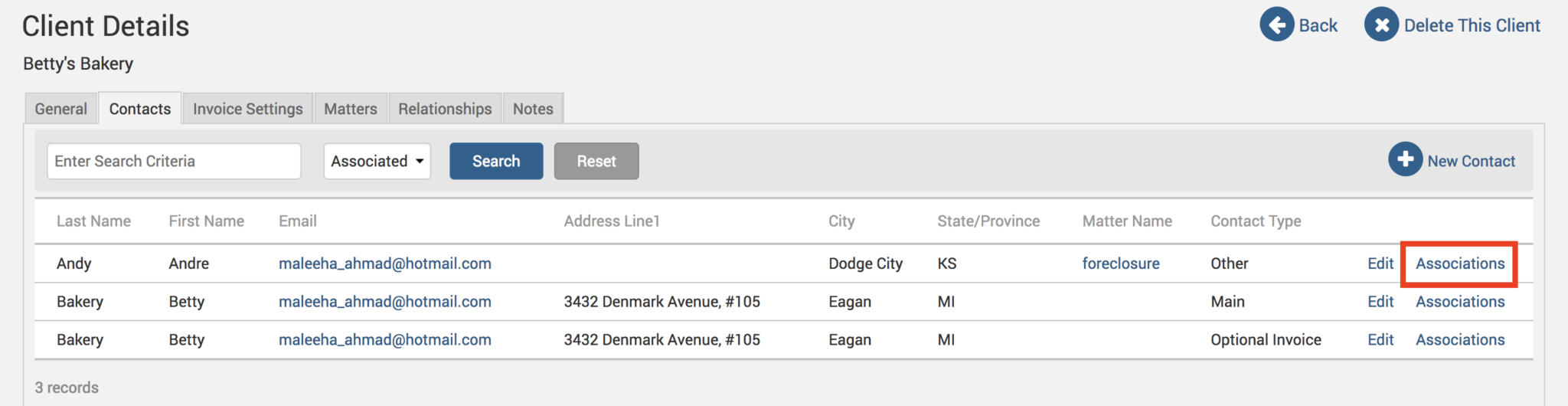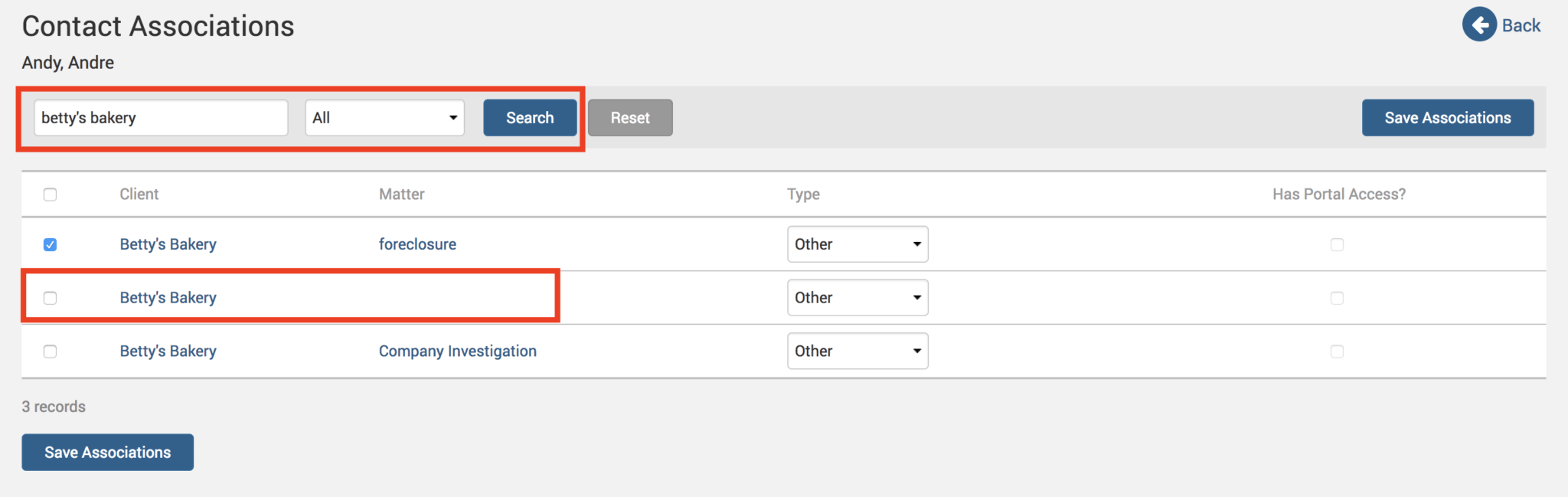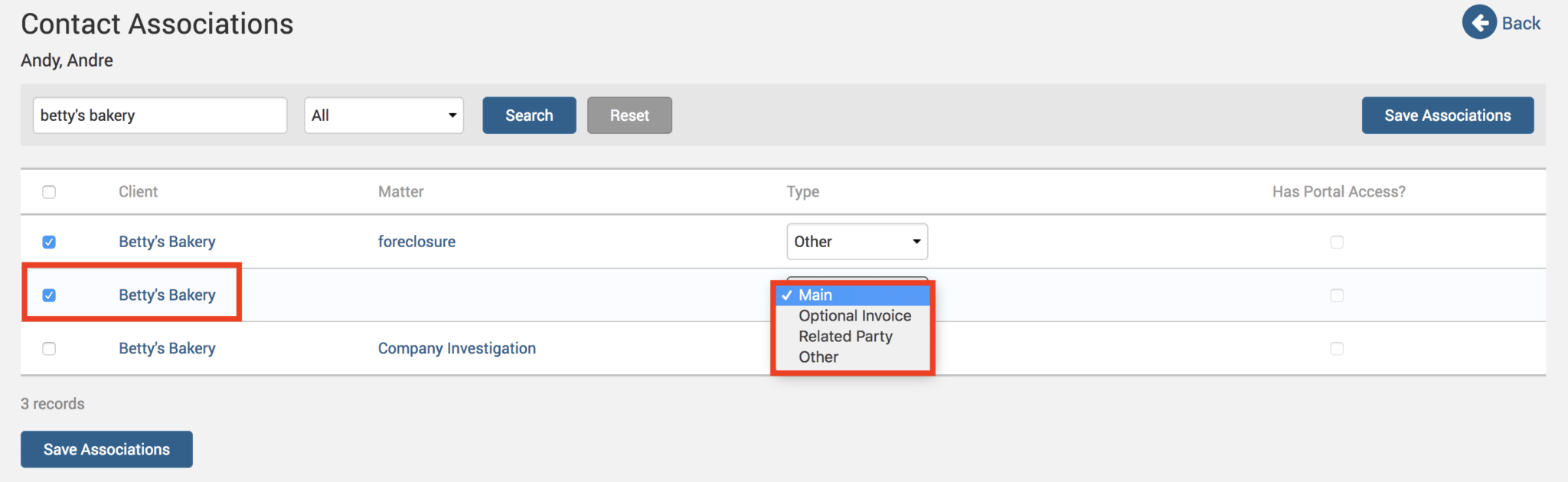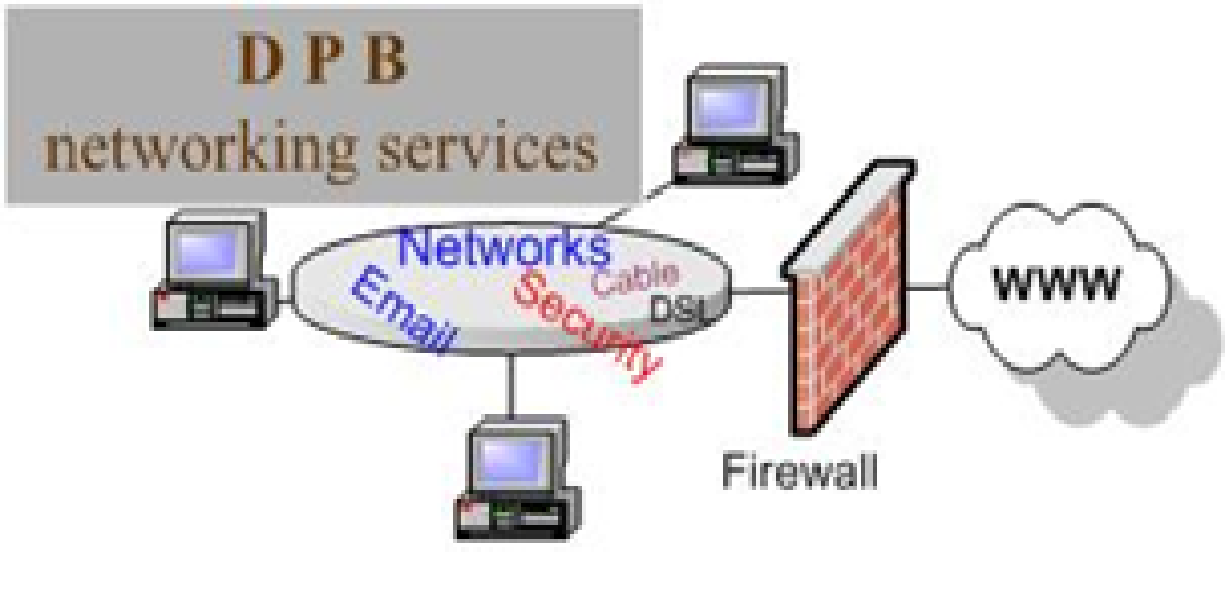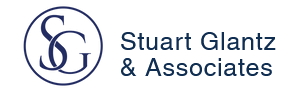TimeSolv allows users to save contacts under two different areas of the software – the matter level and the client level. If you save a contact under the client level, it will be applied to each matter that is created for that specific client. TimeSolv recommends users generally create contacts under the client level to avoid creating a series of contacts duplicates by using the same contact information under each individual matter belonging to the same client. This week’s Tip of the Week will show you how to create new contacts, and what each contact type means for invoice purposes. It is important our users understand the best location to save their contacts under.
To add contacts at the Client level, click on Clients>Clients & Matters>[client name]>Contacts>New Contact.
When saving a new contact, whether it is under the Client name or the Matter name, you will get four options regarding the type of contact being created.
If you have saved a contact as type ‘Main’, this contact will be the one used in invoices, unless you also have an ‘Optional Invoice’ contact, which will always supersede a ‘Main’ contact. A ‘Main’ contact would be, for example, the president of a company. An ‘Optional Invoice’ contact would be, for example, the accounting department of that company where the president wants the invoices to be sent to. Any contacts listed under ‘Related Party’ or ‘Other’ are for informational purposes only, and will not appear on an invoice.
So, to summarize, this is the hierarchy in which the invoice will fetch contact information:
- Matter contact > Type ‘Optional Invoice’.
- Matter contact > Type ‘Main’.
- Client contact > Type ‘Optional Invoice’.
- Client contact > Type ‘Main’.
If contact details are missing at any of the above levels, the system will continue to go down the list in that order to fetch the contact details.
Now, when it comes to Statements, things are different. TimeSolv will only pull contact details saved under the Client details; any contact information listed under the Matter level will not be acknowledged when creating Statements. If you’ve saved all the contact details under individual Matters and need a quick fix to get the contact details up on Statements, simply click on Clients>Clients & Matters>[client name]>Contacts. Any contact that shows the Matter name under the ‘Matter Name’ column means that the contact details are saved at the Matter level (and therefore will not appear on a Statement):
Click on the Associations link next to the contact that is saved under the Matter.
Find the Client level contact for that Matter. Again, you can recognize it as a Client level contact if there is no Matter name listed under the Matter column:
Select that contact, and make sure you select ‘Main’ or ‘Optional Invoice’ as the contact type. Click on Save Associations button and you will now have those Matter level contact details listed under the Client details through the new association.
You can now go ahead and create a Statement for the Client and have those contact details appear.
If you’d like TimeSolv support to help you with Contacts, please call 1.800.715.1284 or Contact support!